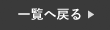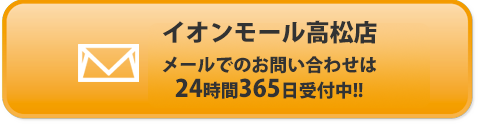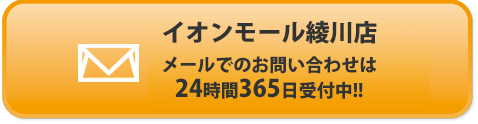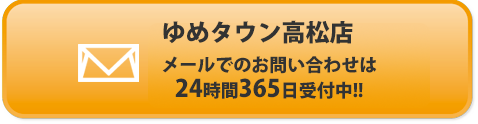バックアップ記事の続きです。
前回は 【本体→iCloud】について解説しましたが
今回は【本体→PC】についての解説です!
バックアップ開始準備
ご自宅にPC環境がある場合。
またPC操作は苦手ではない場合は、こちらの方法の方が楽と感じるかもしれません。
Windows版iTunesをインストールする
iTunesがPCに入っていない場合は
まず検索エンジンを使用し 【iTunes␣ダウンロード】 といったワードで検索し
Appleさんの公式ページより 最新バージョン をインストールしましょう。

インストール箇所を特別こだわっていない場合は基本的に
→C:\Program Files\iTunes
こちらにインストールが実行されます。
家族のパソコン等で、iTunesが入ってるのか入っていないのか不明な場合は
上記階層より確認してみるのもいいかもしれません!
(マイコンピューターよりアクセスできます)
iPhoneとPCを接続するには
機器を接続するには
〇Lightningケーブル 1本(~iPhone 14 ProMaxまで)

〇Type Cケーブル 1本(iPhone15シリーズから)

が必要です。
いろんなケーブルがある中でどれがいいか
スマホのケーブルと言っても様々な
・種類
・値段
・性能
がある中で、一番安全性と信頼性があるものを選ぶ場合には

【Apple認証品】 と記載された製品を使用しましょう。
ほとんど純正ケーブルと似たようなものですのでおススメです!
また充電をする場合においてケーブル使用することがほとんどだと思いますが
実はケーブルによっては充電はできるけど、データ通信が行えないものも存在します。
パソコンとのデータ通信の際
「ケーブルは何でもいい・・・」 わけではないということは
意外と知られていませんので記載しておきます!
こちらの製品はスマートクール店舗。物販エリアに並べてありますので
お立ち寄りの際、Apple認証品 をお求めの際はぜひご覧ください。
最終確認とバックアップ開始
iPhoneとPCのケーブル接続ができ
iTunesが立ち上げられることを確認した上で次の工程に入ります。
バックアップに必要なPC側の容量
スマートフォンになってから、データ保存ストレージの容量が
一昔前のPC(HDD)を優に超える大容量となっているので一度確認が必要です。

PC側メインストレージに空きが127GBあることを確認したうえで
次にiPhoneの 【設定】を開き
下記画像の 【一般】をタップします。

次に 【iPhoneストレージ】をタップします

開けたら、下記画像の赤枠。
使用済みの容量を確認し、PCの容量を超えていないか確認しましょう。

PCへiPhoneを接続
まずiTunesを立ち上げてから
LightningケーブルまたはType CケーブルでPCに接続すると
iTunesの画面が切り替わり、iPhoneを認識します。
一旦これで既に、バックアップが可能な状況となっています。

下記画像のように 【このコンピュータ】にチェックを入れ
右側の 【今すぐバックアップ】をクリックすることで
iPhoneのバックアップが開始されます。

バックアップが正常に終了すると上記画像の右下の
【最新のバックアップ】に日時が表示されるので確認してみてください。
バックアップしたデータはどこ?(おまけ)
iCloudにてバックアップした際は、iCloudに行ったとだけ認識するだけで
特段どこにデータがあるかまでは気にされないかもしれませんが
ご自分のPCだと保存先が気になるかもしれませんので、念の為の補足で記載します。
(隠しフォルダ内の確認なので、心配な場合は操作はしないでください。)
まずWindowsの下部タスクバーの検索ボックスへ

→ %appdata% と入力しディレクトリへジャンプします。
ジャンプ先の階層は
→ C:\Users\user\AppData\Roaming
となりその中に
→【Apple Computer】 フォルダがあるので開きます。
→【MobileSync】フォルダを開きます。
→【Backup】フォルダを開くとバックアップファイルが保存されています。
フォルダ名が意味の分からない文字列だと思うので
本当に自分のバックアップか心配な場合は
![]()
上記画像の 更新日時を確認しましょう。
iTunesでバックアップを実行した日時であっていれば
それが最新のバックアップデータです!
まとめ
これらがWindowsのPCを使用した
iPhoneのバックアップ工程となります。
前回のiCloudバックアップと比べると、PCに容量さえ確保できていれば
追加でiCloud容量を買わずに済むメリットがありますが
同時にデータ通信対応のケーブルを持ち合わせていないと、ケーブルを購入することになります;
しかし今の時代は自分の人生にかかわる大事なデータがスマホに保存されているような
そんな時代ですので、一昔前よりもデータのバックアップについては
しっかり把握しておく必要はあるかもしれません。
工程としてはそこまで難しくありません。
データが消失してしまうほうが、事が難しくなると思いますので
ぜひ今一度、バックアップをしたことがない方は実施してみてください!
————————————————————————
スマートクールイオンモール綾川店
〒7612304
香川県綾歌郡綾川町萱原822-1 イオンモール綾川 2階
TEL:087-802-9033