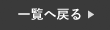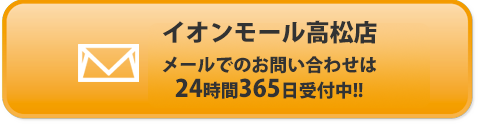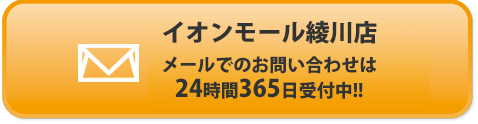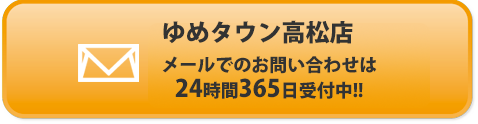日頃より様々な修理を受付させていただいておりますが
修理同意書のご確認を頂いている際、本体内データについて
「バックアップ取らないとデータ消えちゃいますか・・・?」
とご質問いただく機会が非常に多い為、記事にしてみました。
〇本体→iCloud
〇本体→PC
でバックアップについて2記事掲載致しております。
本体→PCの場合は コチラ からご参照ください!
修理するとデータはどうなる
結論から申し上げると
修理内容(箇所)によるのと、確率的にはデータ消失のリスクは低い
確率が低いといっても、絶対に消失しないとは言えませんし
場合によって消失はしなくとも、データ破損などのリスクは御座いますが
ほとんどの場合、バッテリー交換や画面交換時にデータが消失するといったことは無いだろう。
・・・と私はそう感じておりますが
やはりお客様も大事なデータは流石に気がかりかと思いますので
バックアップしっかり取って備えておきませんか?
データのバックアップとは
英語だとあれですので、日本語で表現すると
データを別箇所にコピーして置いておくこと
さらっとこのように認識すればOKです。
どこにコピーするのか
①iPhone・iPad (iOS)
②Android
③PC (Windows・Mac)
それぞれで簡単にコピーして置いておく方法は変わってきます。
今回はiPhoneについてのバックアップ方法を記載するため
コピーする場所は↓
【 iCloud・iTunes経由でPC 】
この2択が簡単です。
機械が苦手でもできるものなのか
全然できます。
初めてみる用語やバックアップ工程などは
初めて行う際には、少々眉間にしわがよるかもしれませんが・・・
しかし行っていることは単純にデータのコピーを取っているだけですので
頭が痛くなったときはシンプルに考えると吉です。
iCloudでのバックアップ工程
iCloudのほうでのバックアップ方法を
実際のiPhoneのスクリーンショットを織り交ぜながら記載していきます。
#1~#7で分けていますので以下よりどうぞ。
————————————————————————————-
【#1】 設定を開く

————————————————————————————-
【#2】 アカウント設定を開く

————————————————————————————-
【#3】 iCloudを開く

————————————————————————————-
【#4】本体データ確認とバックアップ準備
①本体データが水色の円(容量以下なら)
紫円のiCloudバックアップをオンにすればバックアップできます。
②本体データが水色の円(容量以上なら)
赤円からiCloudの追加容量をオンライン購入し
本体データ分の容量を確保した上で
紫円からiCloudバックアップをオンにしバックアップをする。
(②の場合 次の#5から追加容量購入を)

————————————————————————————-
【#5】容量不足の場合はiCloud拡張
赤枠のメッセージが出ている場合
iCloudの容量を増やすためには
オンラインで容量を購入します。

購入画面へは赤枠内の
”月額¥130でアップグレード”
をタップします。
※ここを押しても即時決済とはなりません※
※各容量プラン画面へ飛ぶだけですのでタップしても安全です→【#6へ】※
————————————————————————————-
【#6】iCloud購入時の容量と費用
容量は以下スクリーンショットの通り
50GBから12TBまで購入できます。

256GB(ギガバイト)モデル以上の本体の場合は
2TB(テラバイト)の購入を強いられてしまいますが
今後もiPhoneシリーズを使用する場合は大容量確保でも使いどころはありそうですね。
また大容量のほうがバックアップ漏れが起きる心配もないでしょうから
安心して自動バックアップを取り続けていられるメリットもあります。
————————————————————————————-
【#7】バックアップ開始
次に
#4の画面に戻り
紫円の【iCloudバックアップ】をタップします

すると以下の画面に移りますので
紫円の【このiPhoneをバックアップ】
のトグルをONにすると自動バックアップを開始します。
※バックアップはモバイル通信(4G or 5G)でも可能ですが
相当量のデータをアップロードする為、Wi-Fi接続にて行うといいかもしれません※

バックアップが終了すると
上画像の赤円に最終バックアップ日時が表示されますので
それがちゃんとバックアップが取れたかの目印です
まとめ
上記工程が、一般的なiCloudを使用した
iPhoneのデータバックアップのやり方です。
ただし、ゲームデータや他アプリの過去ログ含め
アプリケーションの仕様によりこの方法では、バックアップしきれない場合があります。
次はPCを使用したiPhoneのバックアップについて紹介します!
→続き
————————————————————————————-
スマートクールイオンモール綾川店
〒7612304
香川県綾歌郡綾川町萱原822-1 イオンモール綾川 2階
TEL:087-802-9033