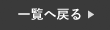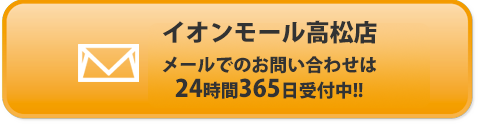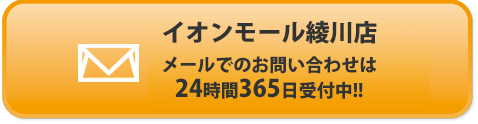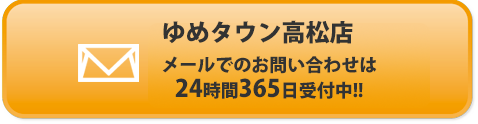新しい機種を購入された時に誰でも一番最初に行う作業が「データ移行」だと思います。
これまではパソコンを使って移行作業をしたりと少し面倒な作業とされていたかもしれませんが、今は誰でも手軽に移行作業ができるようになったんです。
今回は簡単にできるデータ移行とその他の移行方法などを詳しくご紹介させていただきます。
iPhoneのデータ移行方法
古い機種から新しい機種へデータを移行するには様々な方法で行うことができます。
まずはどのようなデータ移行方法があるのかなどを詳しくご紹介させていただきます。

①パソコンを使用する
この方法は知っている方が多い移行方法だと思います。
古い機種のデータを「iTunes」に入れて新しい端末に移し替えるという作業になります。
こちらの移行方法も比較的簡単なものではありますが、パソコンがなければ作業をすることが出来ないようになっています。
移行したデータが入ったままパソコンが使えなくなったりしてしまうとデータを動かすことができない、移行させることが出来なくなってしまう事があるので注意が必要になります。
②iCloudを使用する
こちらはパソコンがなくても利用することが出来る移行方法で、ネット上にデータを保存して移し替えることができるようになっています。
iPhone側の設定でWi-Fiに繋がった時に自動でバックアップを作成してくれるので利用者側の手間も少ないものになっています。
しかし、最初の容量が5GBしかないので写真や動画などデータがたくさん入っている方はすべてをバックアップすることができない可能性があります。
5GB以上のデータをバックアップしたい方は追加料金が必要になってしまいます。
③USBを使用する
この方法はパソコンがなくてもUSBメモリーさえあれば挿し込んで簡単な操作をするだけでデータをバックアップすることが出来るようになっております。
先程ご紹介した方法に比べると利用されている方は少ないかもしれませんがWi-Fi環境が無くても利用できるのでぜひ一度試してみて下さい。
ライトニングコネクターが搭載されているものを購入すればそのまま挿し込むことができますし、通常のUSBでも専用の変換機を購入することでご利用できるようになります。
④クイックスタート
コチラの方法は今回一番ご紹介したい移行方法になります。
移行作業をすると、写真や連絡先だけが移行されてアプリはうまく引き継げなかったり、ひとつずつ探してダウンロードしなおしているお客様もいらっしゃるのではないでしょうか。
しかし、クイックスタートはWi-Fiがあれば古い機種の隣に新しい機種を置いておくだけで移行作業をすることができます。
しかも古い機種に入っているアプリだけではなく配置なども全てそのまま移行させることができます。
イメージとしては古い機種に入っているデータなどのコピーを作って移行させるという方法です。
なので移行作業が終わればすぐに今までと同じように使うことができるようになります。
今回ご紹介したデータ移行のまとめ
移行の方法も沢山ありますが、お客様に合った移行方法でぜひ利用してみてください。
その中でもオススメはクイックスタートでのデータ移行です。
やはり前の機種と何も変わらず使えるというのは移行作業をするうえでとても大切になってくると思います。
念のため複数の場所にバックアップを作成しておくのもどこかのデータが使えなくなってしまった時などには便利になります。
移行作業などでも分からないことなどございましたらお気軽にご相談ください。
スマートクール ゆめタウン高松店
〒761-8072
香川県高松市三条町608-1 ゆめタウン高松 1階
087-899-5993
10:00〜21:00 年中無休