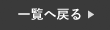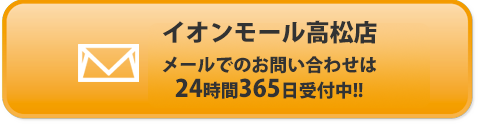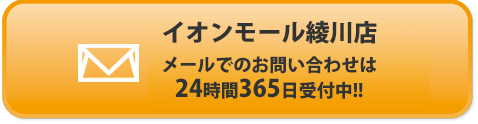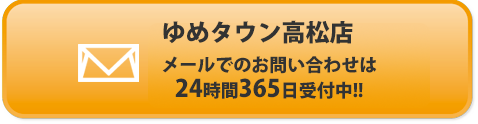つい先日iPhoneSEの第3世代が発売され販売も始まりましたが
それに合わせて機種変更をされた方も多いかと思います。
機種変更したときに必ず行うのがデータの移行作業です。
連絡先は写真、お仕事で使うような大切なデータなどもあるかと思いますが
皆さんはどのように移行をされますか。
今回はiPhoneからiPhoneへのデータ移行方法の中でも便利な
【クイックスタート】というやり方について詳しくご紹介させていただきます。
クイックスタートとはどんな移行方法なのか
データ移行でご存じの方も多いやり方といえばパソコンやiCloudに一度
データをバックアップしてから新しい端末に入れる方法だと思います。
この方法でもデータの移行に関してはもちろん可能ですが、パソコンがなかったり
iCloudに関しては追加で料金を支払わないと5GB以上のデータを保存することが
できません。
しかし、このクイックスタートはこれまでのデータ移行とは全く違っていて
本体の中にあるデータをそっくりそのままコピーを作るような形で移行できます。
しかもデータを移行させるだけではなく、アプリの配置などもすべて元のiPhoneの
状態のまま移すことができます。
なのでお客様自身でアプリをひとつずつ移動させたりする必要はありません。
(※アプリダをウンロードする時間は必要となります。)
クイックスタートの使い方
先ほども少しご説明させていただいたようにクイックスタートはとても
簡単な移行方法で元々使っていたiPhoneと新しいiPhoneさえあれば
移行作業は可能です。
ですが注意点としてはアプリに関してはダウンロードをしなくてはいけないので
その際はWi-Fi環境が必要となります。
そしてこの移行方法はiOS12.4以降である必要がありますのでこれよりも低い
iOSの場合はまずアップデートをしましょう。
移行までの手順
①まず初めに新しいiPhoneが初期化されているまだ何も設定がされていない
状態にしておく必要があるので、初期設定を済ませてしまっている場合は
設定画面から本体をリセット(工場出荷状態)します。
②リセットが終わったら新しいiPhoneを開いていただくと古いiPhone側に
【新しいiPhoneの設定】という画面が出てくるので続けるを押します。


③次に新しいiPhone側に写真の映像が表示されるので古いiPhoneのカメラで
かざして読み取ります。


④かざした後は古いiPhoneに画面ロックのパスワードを設定していると
新しいiPhone側で同じパスワードの入力を求められるので入力して進みます。
(この後にFaceIDなどの設定も表示されるので必要な場合は設定を完了させます。
⑤最後に【データを転送】の画面に代わるのでiPhoneから転送を選択していただくと
データが移行開始されるのであとは終了まで待機するだけです。
この作業が終わりWi-Fiに接続されるとアプリのダウンロードが開始されます。


移行はこれで終了です。
今までのデータ移行に比べると簡単ですし、すべてを移行できるのでぜひ皆さんも
機種変更などをされた際はお試しください。
今回のまとめ
今までデータ移行はとても面倒な作業と思われていたかもしれませんが
クイックスタートのおかげで誰でも簡単に移行作業ができるようになりました。
より詳しく聞きたい方はお気軽にスマートクールへご連絡ください。
〒761-8012 香川県高松市香西本町1-1 イオンモール高松 2階
℡:087-813-4333
営業時間:10:00~21:00
mail:info@smartcool-takamatsu.com